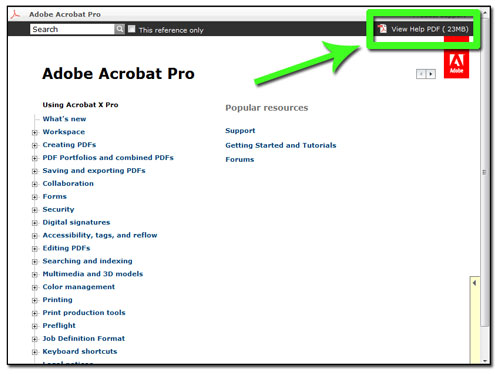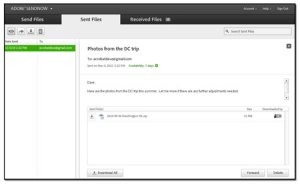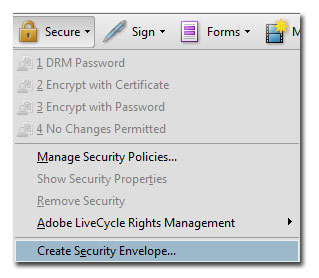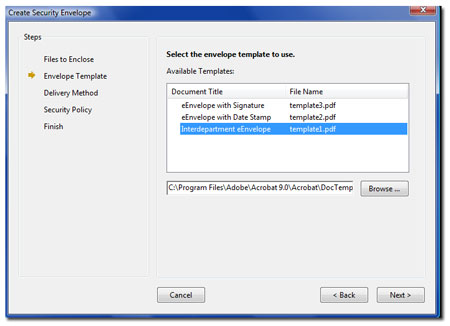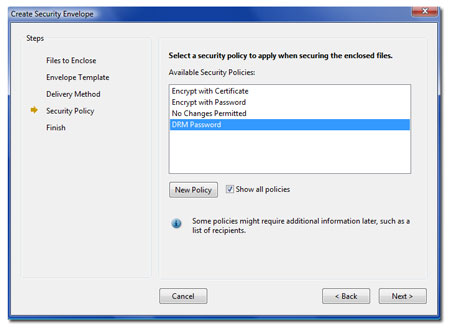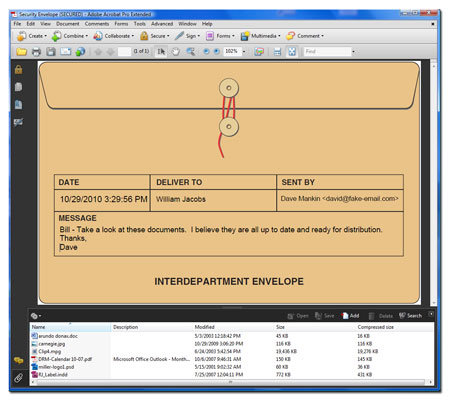For those of you who have already embraced Acrobat X, you have already noticed significant interface changes in the upgrade from Acrobat 9 to Acrobat X. One of the first things you may have noticed is that there is a toolbar just to the right of the Create button, and it contains no identifying labels. If you recall, Acrobat 9’s Tasks Toolbar had rather large buttons with labels showing by default. Gone now are those interface giants, and now we have a simple and elegant Quick Tools toolbar. Qu ick Tools are a collection of tools that you use often, and therefore would be handy within easy access at all times. No one knows what your most often required tools are better than you, so you get to decide what tools will reside on this handy Quick Tools toolbar. To customize your
ick Tools are a collection of tools that you use often, and therefore would be handy within easy access at all times. No one knows what your most often required tools are better than you, so you get to decide what tools will reside on this handy Quick Tools toolbar. To customize your  Quick Tools collection, click on the toolbar’s gear icon. This brings up a dialog box in which you can move tools to and from the Quick Tools list. Once you have a custom collection, you can rearrange them into the order that will work best for you. If you ever find the need to reset your toolbars to the default installation configuration, either right-click on the tool bars are and select Reset Toolbars, or press Alt-F8 <Option F8 on Mac>.
Quick Tools collection, click on the toolbar’s gear icon. This brings up a dialog box in which you can move tools to and from the Quick Tools list. Once you have a custom collection, you can rearrange them into the order that will work best for you. If you ever find the need to reset your toolbars to the default installation configuration, either right-click on the tool bars are and select Reset Toolbars, or press Alt-F8 <Option F8 on Mac>.
Quick Tools are just one of the many awesome improvements that Adobe has incorporated into Acrobat X. Want to learn more about Acrobat? The Acrobat world is vast and growing constantly. Don’t get left behind. To learn more about my Acrobat classes, send me an email to request training information and options. If you want extraordinary PDF files instead of ordinary ones, why not drop me a note?